What Does Developer Mode Do on Android? Is It Safe to Have It Enabled?
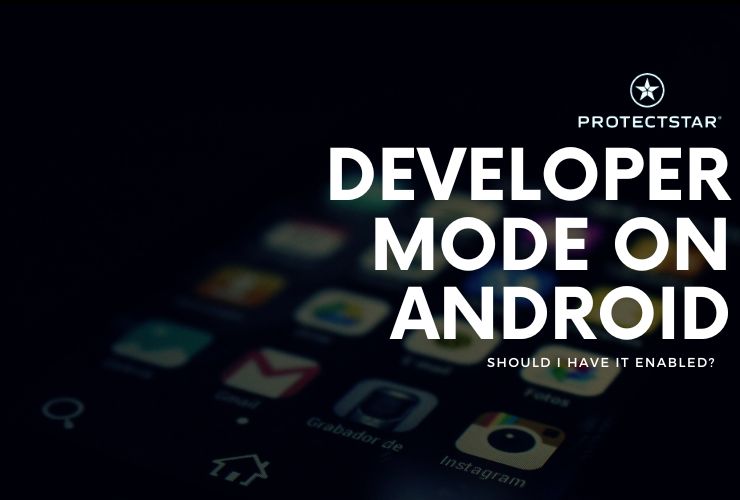
Android devices come with a variety of settings that can be adjusted to optimize performance, enhance security, and customize the user experience. One such setting is the Developer Mode, a hidden menu primarily intended for software developers but accessible to all users. What is developer mode, and are there any benefits of using it?
What Is Developer Mode?
Developer Mode on Android is a set of advanced options that let users tweak system behaviors and troubleshoot various aspects of the operating system. While it’s primarily designed for developers to test applications and optimize performance, it also offers features that tech-savvy users may find valuable.
Common Uses of Developer Mode
- USB Debugging:
- Purpose: Enables a connection between the Android device and a computer using the Android Debug Bridge (ADB).
- Use Case: Developers use USB debugging to install apps, collect logs, and interact with their apps directly on the device. It’s also crucial for rooting and installing custom ROMs.
- Stay Awake:
- Purpose: Keeps the screen on while the device is charging.
- Use Case: This is useful during long testing periods or when performing extensive operations that require constant screen visibility.
- Mock Location:
- Purpose: Allows users to simulate GPS locations.
- Use Case: Essential for developers testing location-based apps, it can simulate various geographical scenarios without the need to physically move.
- OEM Unlocking:
- Purpose: Enables the unlocking of the device’s bootloader.
- Use Case: Necessary for rooting the device, installing custom recovery images, and flashing custom ROMs. This feature appeals to advanced users who want to fully control their device’s software.
- Advanced System Statistics:
- Purpose: Provides detailed metrics on CPU usage, RAM usage, and other performance indicators.
- Use Case: Helps developers and advanced users monitor system performance, identify bottlenecks, and optimize app behavior.
- Animation Scales:
- Purpose: Adjusts the speed of system animations.
- Use Case: By reducing or increasing animation scales, users can make their device feel more responsive or slower, according to personal preference.
Enabling Developer Mode
- Open Settings: Navigate to your device’s Settings menu.
- About Phone: Scroll down and tap on "About Phone."
- Build Number: Find the "Build Number" entry and tap it seven times. You may be prompted to enter your device’s PIN or password.
- Confirmation: You will see a message saying, “You are now a developer!”
Disabling Developer Mode
- Open Settings: Go to the Settings menu.
- Developer Options: Scroll down to find “Developer Options.” This menu is now visible in the Settings menu.
- Toggle Off: Toggle the switch at the top of the Developer Options screen to disable it.
Benefits of Having Developer Mode Enabled
- Access to Advanced Features: Users can access and control advanced settings that are otherwise hidden.
- Improved Performance: Adjusting animation scales and monitoring system performance can lead to a more responsive device.
- Customization: Features like mock locations and debugging can enhance customization and flexibility, especially for developers.
- Development Tools: Essential for app developers, enabling features like USB debugging facilitates app testing and debugging.
- Rooting and Custom ROMs: For enthusiasts, Developer Mode is the gateway to rooting the device and installing custom ROMs, unlocking a new level of customization and control.
Drawbacks of Having Developer Mode Enabled
- Security Risks: USB debugging can expose the device to security risks if connected to untrusted computers. It allows a computer to access device data, potentially leading to data breaches.
- Unintended Changes: Some settings in Developer Mode can negatively impact device performance or stability if misconfigured.
- Potential for Bricking: Enabling OEM unlocking and tampering with the bootloader can void warranties and, if done incorrectly, can brick the device, rendering it unusable.
- Battery Drain: Certain developer options, such as keeping the screen awake or logging processes, can drain the battery faster.
Impact on Malware and Malware Removal
Malware Risks
- Increased Vulnerability: Enabling Developer Mode, especially USB debugging and OEM unlocking, can make your device more vulnerable to malware if misused. Unauthorized access via USB debugging can lead to malware installation or data theft.
- Exploitation: Malware can exploit these features to gain deeper access to the system, potentially bypassing some security mechanisms.
Malware Removal
- Advanced Tools: Developer Mode can be useful in malware removal by enabling tools like ADB, which allows users to access the device’s file system and remove malicious files that might not be removable through standard means.
- System Recovery: If malware has corrupted the system, Developer Mode can facilitate the flashing of custom recoveries or ROMs to restore the device to a clean state.
- Forensic Analysis: It allows for deeper analysis of the device’s state, helping identify and eradicate deeply embedded malware.
Is It Safe to Have Developer Mode Enabled?
Generally, it is safe to have Developer Mode enabled as long as the features are used responsibly. However, users should be aware of the potential risks and take necessary precautions:
- Secure Connections: Ensure USB debugging is only enabled when connected to trusted computers.
- Caution with Settings: Avoid changing settings that you are not familiar with to prevent accidental misconfigurations.
- Understand the Risks: Be aware that unlocking the bootloader can void your warranty and carry significant risks.
- Monitor for Malware: Regularly scan your device with reputable antivirus and antimalware tools to detect any potential threats. Make sure to have Antivirus AI installed on your device.
Do you have developer mode enabled? If yes, let us know on our social media!